POST SUMMARY
• How anyone can check storage on Mac
• How to check Mac storage via About this Mac
• How to Check Mac Storage via Disk Utility
• Check Storage via Finder
• How to manage Space on Mac
• What's taking up space on your Mac
Are you still wondering whether the space you have on your Mac would be enough for you to download those massive files, music, or movies? If you are not sure, you should check your Mac's storage first to ascertain whether the space will be enough.
In some cases, it is good to always check your Mac's storage because unnecessary files, applications, or other programs could slow down the performance of your Mac.
However, having enough will not only enable you to download music, files, or videos but will also enhance the effectiveness of your Mac computer's fast and high-speed operating system. Here are the ways to check the memory on your Mac computer:
How anyone can check storage on a Mac
There are two popular ways to check storage on Mac, which are via "Disk Utility" and "About this Mac." However, you can also check Mac storage via "Finder." Below are the outline steps to follow.
How to check your Mac's storage via "About this Mac"
In the most recent version of the Mac operating system, you can easily navigate through your Mac computer to check your disk space via "About This Mac." This will help you ascertain what exactly is consuming your available space on Mac.
- Simply open the Apple menu by clicking on the Apple icon on your desktop, usually in the top-left corner.
- Select the option "About this Mac."
- Tap Storage on the toolbar.
- Here, you will see all the files, movies, audio, photos, and backups that have consumed space. Also, the available space
__________________________________________
READ ALSO:
How to check your Mac's storage via "Disk Utility"
The Disk Utility app is another way to check storage on Mac. This app helps you manage both internal and external storage.
Using the Disk Utility app, you can format drives, combine many disks together to function as one, and create disk images for your drive backups. To check what’s taking up space on your Mac,
- Open "Finder"
- Select Applications
- Open the Utilities folder.
- Next, click on Disk Utility.
- Then, click on "Drive."
However, Disk Utility will only show you a few details about your Mac's storage. For more information or full details about your Mac's storage, use the first method explained above.
Check storage via finder.
- To view storage in Finder on a Mac computer, simply open the Finder application.
- Just below "Devices," right-click on "Disk" using an external mouse or your inbuilt laptop mouse.
- From the display option, click on "Get Info."
- General details about your hard drive will pop up, including the capacity and the available space.
How to manage space on a Mac
The more you store different files, download and install applications, movies, audios, and other programs, the less space your hard drive has.
However, duplicating files such as photos, audios, and forgotten, old, or unused applications are also some of the things that take up space on your Mac computer.
One of the ways I manage space on my Mac computer manually is by defragging it. Delete anything that you think is not useful and is taking up space on your Mac, including duplicate files, old apps, etc. Cleaning up your Mac computer will not only help you to free up space but also speed up the performance of your Mac without even upgrading your RAM.
What’s taking up space on your Mac?
There are many things taking up space on your Mac that remain unknown to you. Especially when you are connecting to the internet with your Mac, there are some files (backups) that are downloading unknowingly.
Likewise, when you edit videos on your Mac and save them, they will take up more space than the original video unless you compress them. Old files, unnecessary files, and old movies often take up space on your Mac.




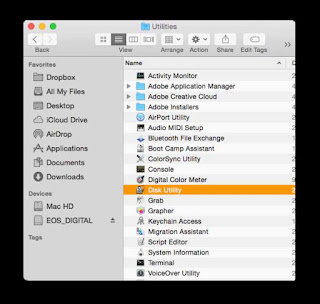

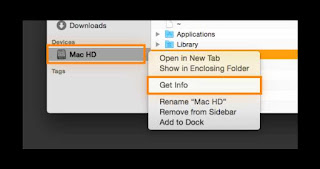



Remember to subscribe