Whether you want to prepare your SD card for a fresh start or troubleshoot any issues you are facing, we've got you covered. Formatting an SD card can be a straightforward task when you know the right steps to follow. So, let's get started!
Table of Contents
- Introduction
- Backup Your Data
- Unmounting the SD Card
- Formatting the SD Card
- Reinsert the SD Card
- Restoring Data (Optional)
- Troubleshooting Tips
An SD card is a convenient and expandable storage solution for your Android device, allowing you to store a vast amount of data, including photos, videos, and documents.
However, over time, you may encounter performance issues or data corruption, which can be resolved by formatting the SD card.
Before proceeding, ensure that you have backed up all important data to prevent any data loss during the formatting process.
Backup Your Data
Before you begin the formatting process, it is essential to create a backup of all your data stored on the SD card. You can do this by connecting the SD card to your computer using a card reader or via USB connection if your device supports it.Once connected, copy all the files and folders to a safe location on your computer's hard drive. This precautionary step ensures that your precious memories and important files remain intact in case anything goes wrong during the formatting process.
Unmounting the SD Card
To ensure a smooth formatting process, you need to unmount the SD card from your Android device. Unmounting will disengage the SD card from the system, allowing you to format it without any interference. Here's how to do it:- Open the "Settings" app on your Android device.
- Scroll down and tap on "Storage" or "Storage & USB" (depending on your Android version).
- Look for the SD card section and tap on "Unmount" or "Eject."
Formatting the SD Card
After safely unmounting the SD card, you can proceed with the formatting process. Formatting will erase all data on the SD card and prepare it for a fresh start. Follow these steps:- Go to the "Settings" app on your Android device.
- Scroll down and tap on "Storage" or "Storage & USB."
- Find the SD card section and tap on "Format" or "Format SD Card."
- Confirm the action when prompted. Please note that this action cannot be undone, so be sure you have backed up your data. Learn how to backed up your data
Reinsert the SD Card
Once the formatting process is complete, you can reinsert the SD card into your Android device. The system will recognize the newly formatted SD card and configure it for use. If prompted, you can choose to set the SD card as the default storage location for photos, videos, and other media files.Restoring Data (Optional)
If you backed up your data before formatting the SD card, you can now restore it back to the newly formatted card. Connect your Android device to your computer and transfer the files and folders back to the SD card. Ensure that the file structure remains the same to avoid any compatibility issues.Troubleshooting Tips
Sometimes, issues may arise during the formatting process. Here are some troubleshooting tips to help you out:- If your Android device fails to recognize the SD card after formatting, try restarting your device or reinserting the SD card.
- If the SD card continues to show errors or performance issues, consider trying a different SD card or try it with third-party phone.


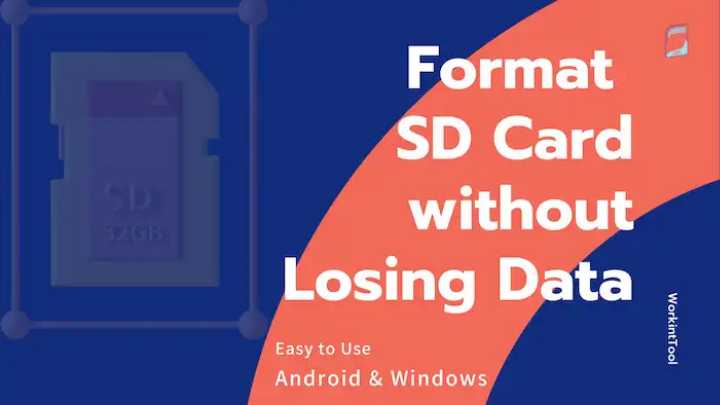


Remember to subscribe